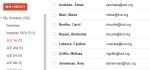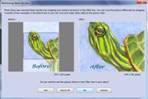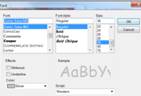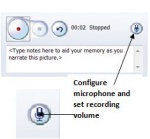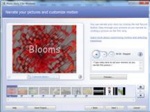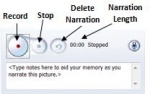PhotoStory 3
From Longview ISD Technology Wiki
(→Narration) |
|||
| Line 131: | Line 131: | ||
:1. To begin recording narration for a picture, first, click the picture. | :1. To begin recording narration for a picture, first, click the picture. | ||
| - | :::[[File: | + | :::[[File:Addnarration.jpg|150px|Begin Story]] |
:2. Then,click the '''Record Narration''' button (<span style="color:#FF0000"> red dot </span>), and then begin speaking into your microphone. | :2. Then,click the '''Record Narration''' button (<span style="color:#FF0000"> red dot </span>), and then begin speaking into your microphone. | ||
:::[[File:Narrate.JPG|150px|Begin Story]] | :::[[File:Narrate.JPG|150px|Begin Story]] | ||
Revision as of 14:58, 25 February 2013
Contents |
General Purpose
Photo Story 3 is freeware from Microsoft which runs on Windows XP and 2007 computers. This software will pan and zoom over still images. By adding titles, narration, and background music, it is possible to create digital stories.
Photo Story 3 consists of 6 steps:
- 1. Import and arrange pictures.
- 2. Edit and crop pictures
- 3. Add titles
- 4. Add narration and/or background music.
- 5. Add transitions and custom motion.
- 6. Save and share digital story.
Import and Arrange Pictures
Creating A Project
- 1. Create a folder in your H drive or on the hard drive of the computer where you are working where all images, music files, and the project will be stored.
- 2. Click the Start button and select Photo Story 3. You may need to click all programs in order to find it on the list.
- 3. Select Begin a new story and click the Next button.
Importing Pictures
- 1. Click the Import Pictures button and navigate to the picture's location.
- 2. Move the slider at the top right to adjust the size of the thumbnails.
- 3. Double-click the picture you want to use. This will import the picture into Photo Story.
Selecting Multiple Image
- 1. Hold down the Ctrl key and click the thumbnail images you want to include in your Photo Story.
- 2. Click the OK button to import the pictures into the timeline.
- 3. You can always import more pictures at any time as you create your story.
Arranging Images
- 1. Click and hold an image and then drag it to the new location to move the image from one location to another on the timeline.
- 2. You can also use the arrow keys to the right of the timeline to move a selected picture to a new location.
Save the Project
Throughout the project, save it so that you can keep your changes.
- 1. At the bottom of the Photo Story window, you will see a Save Project button. Click this button once.
- 2. Navigate to the correct folder.
- 3. Type in the desired name of the project.
- 4. Click the Save button.
When you save the project again, the following window will appear.
- 5. Click yes if you want it replaced. The project is saved over the top of the previous project that had the same name.
- 6. You must save a project for your story to be able to edit it later.
.7. By default, the project for your story is saved in your my videos folder on the hard drive of the computer.
Edit Pictures
Removing Black Borders
If any images do not have a 4:3 aspect ratio, Photo Story displays the remove black borders button on the Import and arrange your pictures page.
- 1. On the Import and arrange your pictures page, click Remove black borders.
- 2. In the Removing black borders dialog box, review the pictures in the Before and After boxes.
- 3. If you want to use the automatically cropped image shown in the after box in your story, click Yes.
- 4. If you want to crop the picture differently, in the before box, drag a handle of the rectangle to the area of the picture that you want to appear and then click yes.
- 5. If you do not want to use the cropped picture shown in the after box and you want to move to the next picture in your story, click No.
- 6. Repeat previous steps for each image, or click Yes to all to use the automatically cropped pictures without previewing them.
- 7. Save the project at any time while working on it by clicking the Save Project button. In the Save as dialog box, type a name for the project. You must use Save Project to be able to edit it later.
Add Titles
General Title Information
By default, when you add a title to a picture, the picture is static. No motion, or panning and zooming effects are applied to pictures with titles. To add panning and zooming effects to pictures with titles, you must customize the motion for the picture. For more information about customizing motion, see customizing motion and selecting transitions.( Photo Story: Advanced Features )
You can also apply effects to pictures that change the appearance of the picture. For example, you might want to apply the Black and White effect to every picture that introduces a new section of your story. Using an effect can also make a title on a picture stand out more.( Photo Story: Advanced Features )
-
- The title can have a maximum of 1,024 characters. The text wraps in the picture preview area.
-
- If you want to manually control which text appears on each line, separate lines by pressing the ENTER key.
-
- You can edit your pictures on any page in Photo Story on which the film strip appears by right-clicking a picture, pointing to Edit, and then clicking the option you want.
Adding Titles to Pictures
- 1. On the Add a title to your pictures page, click a picture on the filmstrip, and then type the title.
- 2. If you want to change the appearance or location of the title, do the following:
- a. To change the font, click the Select Font button, and then select the font type, style, size, effects, color, and script you want to use.

- b. To change the horizontal alignment of the text, click the Align Left button, Center Horizontally button, or Align Right button.

- c. To move the title up or down on the page, click the Align Top button, Center Vertically button, or Align Bottom button. By default, the title appears in the center of the picture.

- a. To change the font, click the Select Font button, and then select the font type, style, size, effects, color, and script you want to use.
- 3. As you make changes, you can view them in the Preview area on the left side of the page.
- 4. Click next. If you want to return to the previous page, click back.
- 5. You can click next without adding titles to any of your pictures.
Narration
Microphone
- 1. Configure your microphone to ensure that your sound card can record sounds and that your microphone and speaker volumes are set the way you want them.
- 2. Click the Configure Microphone and Set Recording Volume button on the Narrate your pictures and customize motion page to adjust the volume setting on your speakers or adjust the recording volume for your microphone.
- 3. In addition, click the Configure Microphone and Set Recording Volume button if you need to correct any microphone-related issues.
- 4. Many computers have built-in microphones, but the sound quality recorded by this type of microphone may vary from microphone to microphone and from session to session, depending on other sounds in the room.
- 5. If no microphone is installed on your computer and you attempt to record narration, Photo Story may record static noise instead.
- 6. If your microphone is accidentally unplugged before you start recording narration for your story, Photo Story might not be able to detect that the microphone has been unplugged and will not display an error message.
Adding Narration
- 1. To begin recording narration for a picture, first, click the picture.
- 2. Then,click the Record Narration button ( red dot ), and then begin speaking into your microphone.
- 2. You can type notes for each picture to aid your memory as you narrate.
- 3. Photo Story captures the narration individually for each picture and displays the length of the narration for the picture on the right side of the delete narration button. You can record up to five minutes of narration for each picture.
- 4. To narrate the next picture in the film strip, click the picture on the filmstrip at the bottom and then begin speaking again.
- 5. To narrate a picture that is not the next picture in order in the film strip, click that picture, and then begin speaking.
- 6. To specify the number of seconds that a picture without narration will appear in the clip, click that picture in the film strip, and then click customize motion.
Deleting Narration
To delete the narration, click that picture in the film strip, and then click the delete narration button. You can then record the narration again.
- 1. To stop narrating a picture, click the stop recording button. If you do not select a different picture, you can press the record narration button again to continue the narration for that picture.
- 2. To preview your story, click preview.
- 3. Click next.
- 4. Each picture that has narration, edits, or other options specified will appear dimmed in the film strip. A narration symbol is displayed in the lower-left corner of pictures that include narration. An effects symbol is displayed in the lower-right corner of pictures for which you customized the motion. Pictures with narration or customized durations also show the length of time a picture will be displayed when the final story is played.
- 5. You can proceed to the next Photo Story page without recording narration or customizing motion for one or more of your pictures. Photo Story generates the panning and zooming effects automatically for these pictures. By default, each of the pictures appears for five seconds when you play the story.
- 6. Deleting the narration from a picture may change the length of time the picture is to be displayed.
Create the Movie
Saving the Project
- 1. Click the save project button.
- 2. Navigate to the location where you want the project saved.
- 3. Use the scroll bar on the left to find the desired location.
- 4. Type in an appropriate file name.
- 5. Save as type should be Photo Story 3 Project Files (*.wp3).
- 6. Click save. The following window appears.
- 7. Click yes if you want it replaced. The project is saved over the top of the previous project that had the same name.
- 8. You must save a project for your story to be able to edit it later.
- 9. By default, the project for your story is saved in your my videos folder on the hard drive of the computer.
Choosing a Purpose
- 1. Choose the appropriate purpose for your presentation. In most cases, choose save your story for playback on your computer.
- 2. Next, you must specify the location and file name of your story. This is where the wmv (movie) file will be saved when the movie is rendered. Click the browse button and navigate to the desired location.
- 3. Under quality settings, click settings if you want to particular changes.
Rendering
- 1. When you click the next button. The program renders the project into a movie file(wmv).
- 2. It will move through several steps where it builds the movie. Be patient!!! It could take several minutes for the movie to render. The more pictures, narration, and background music you have the longer it takes to render.
- 3. After the computer completes the rendering, you will see the following screen. You may view your story, create another story, save the project, or exit.