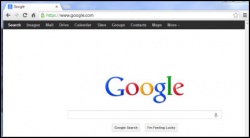Google Chrome
From Longview ISD Technology Wiki
(Difference between revisions)
Vickiclark (Talk | contribs) (→Opening the Browser) |
|||
| (24 intermediate revisions not shown) | |||
| Line 3: | Line 3: | ||
==== Opening the Browser ==== | ==== Opening the Browser ==== | ||
<br> | <br> | ||
| - | Click on the shortcut to open Google Chrome [[File:GoogleIcon.jpg | + | Click on the shortcut to open Google Chrome [[File:GoogleIcon.jpg|50px|googleicon]] |
<br> | <br> | ||
Initial Screen Look | Initial Screen Look | ||
<br> | <br> | ||
| - | [[File: | + | [[File:InitialScreen.jpg|250px|Google Initial Screen]] |
==== Customize and Control Chrome ==== | ==== Customize and Control Chrome ==== | ||
<br> | <br> | ||
| - | Click on the | + | Click on the three short black parallel lines in the top right corner of the browser window |
| + | and select the word Settings. | ||
| + | <br> | ||
| + | [[File:SettingsA.jpg|200px|Setting Choice]] | ||
| + | <br> | ||
| + | ==== Setting Home Page ==== | ||
| + | Under On startup, select the radio button next to Open a specific page or set of pages. Click the link Set Pages. | ||
| + | <br> | ||
| + | [[File:StartUp.jpg|250px|startup]] | ||
<br> <br> | <br> <br> | ||
| - | Click | + | Click in the top address box and type in the web address for your home page. An example: http://www.lisd.org/proxy |
| + | Click OK | ||
| + | [[File:HomePage.jpg|250px|homepage]] | ||
<br> | <br> | ||
| - | [ | + | |
| + | |||
| + | ==== Setting Home Page How To Video ==== | ||
| + | : [http://media.lisd.org/media/video/GCHomePage.mp4 Click to watch this video demonstrating how to set your home page in Google Chrome] | ||
| + | |||
| + | ==== Turn Off Pop-up Blocker ==== | ||
| + | *At the bottom of the Setting page, click on '''Show Advanced settings.''' | ||
| + | *Scroll to the '''Privacy''' section and click on the '''Content Settings''' button. | ||
| + | *Scroll down to the '''Pop-Ups''' section. | ||
| + | *Click on the circle next to: '''Allow all sites to show pop-ups.''' | ||
| + | *Click '''Done.''' | ||
Current revision as of 15:40, 17 September 2013
Contents |
Basic Setup
Opening the Browser
Click on the shortcut to open Google Chrome ![]()
Customize and Control Chrome
Click on the three short black parallel lines in the top right corner of the browser window and select the word Settings.
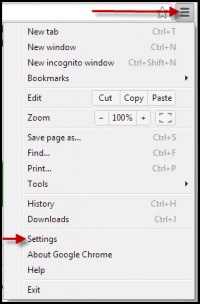
Setting Home Page
Under On startup, select the radio button next to Open a specific page or set of pages. Click the link Set Pages.
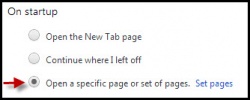
Click in the top address box and type in the web address for your home page. An example: http://www.lisd.org/proxy Click OK 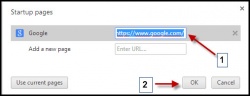
Setting Home Page How To Video
Turn Off Pop-up Blocker
- At the bottom of the Setting page, click on Show Advanced settings.
- Scroll to the Privacy section and click on the Content Settings button.
- Scroll down to the Pop-Ups section.
- Click on the circle next to: Allow all sites to show pop-ups.
- Click Done.