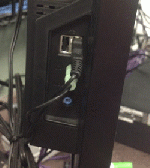Samsung Thin Client Hookup
From Longview ISD Technology Wiki
(Difference between revisions)
| (6 intermediate revisions not shown) | |||
| Line 12: | Line 12: | ||
<br> | <br> | ||
[[File:ThinClientPowerPlug.jpg|150px|Power Plug]] | [[File:ThinClientPowerPlug.jpg|150px|Power Plug]] | ||
| + | |||
| + | == Speakers == | ||
| + | * Speaker Bar – Is attached either on top of the monitor or is placed under the monitor. | ||
| + | * Speaker wires - Plug them into the side of the monitor. | ||
| + | ** Green audio plug into green hole | ||
| + | ** Black USB plug into one of the USB ports located close to the green audio plug. | ||
| + | <br> | ||
| + | [[File:ThinClientSpeakerHookup.gif|150px|Speaker Connection]] | ||
| + | |||
| + | == Flashdrives == | ||
| + | An extra USB plug is available on the side of the monitor where the speakers plug in. It can be used for a flashdrive. | ||
| + | |||
| + | '''Remember''': Remove the flashdrive before you Log Off or Shut Down the computer. | ||
| + | |||
| + | == Headset == | ||
| + | You may attach a headset to a thin client computer. (if desired & available) | ||
| + | |||
| + | * Unplug the green audio plug from the side of the monitor. | ||
| + | * Plug the headset connection into the green audio hole. The headset must have a small mini-plug connector. | ||
| + | |||
| + | |||
| + | [[Virtual Computer/Thin Client FAQs]] | ||
Current revision as of 18:57, 9 January 2013
Contents |
Cable Connections
- Remove the key at the base of the thin client. (May not have one.)
- Raise the monitor.
- Rotate the monitor sideways for ease of access to the connections.
- Plug in the network cable, mouse & keyboard – in a straight line as pictured.
- Plug the power cable snuggly into this hole. Located on the bottom of the monitor.
- The toggle switch should be in the ON position (as shown).
- Rotate the monitor back to the correct position, making sure the power plug is not pulled out.
Speakers
- Speaker Bar – Is attached either on top of the monitor or is placed under the monitor.
- Speaker wires - Plug them into the side of the monitor.
- Green audio plug into green hole
- Black USB plug into one of the USB ports located close to the green audio plug.
Flashdrives
An extra USB plug is available on the side of the monitor where the speakers plug in. It can be used for a flashdrive.
Remember: Remove the flashdrive before you Log Off or Shut Down the computer.
Headset
You may attach a headset to a thin client computer. (if desired & available)
- Unplug the green audio plug from the side of the monitor.
- Plug the headset connection into the green audio hole. The headset must have a small mini-plug connector.