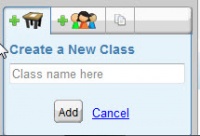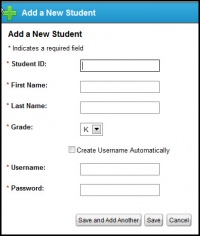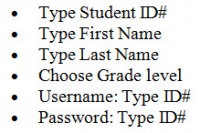Learning.com
From Longview ISD Technology Wiki
(Difference between revisions)
(→Add New Students) |
|||
| Line 27: | Line 27: | ||
:# Click the [[File:Learning.com_newstudent.jpg|125px|new student]] button. | :# Click the [[File:Learning.com_newstudent.jpg|125px|new student]] button. | ||
:# Fill in the form. | :# Fill in the form. | ||
| - | ::::[[File:Learning.com_newstudent3.jpg|200px|window]] | + | ::::[[File:Learning.com_newstudent3.jpg|200px|window]] [[File:Learning.com_newstudent4.jpg|200px|window]] |
| + | |||
:::* Type Student ID# | :::* Type Student ID# | ||
:::* Type First Name | :::* Type First Name | ||
Revision as of 16:14, 11 January 2013
Contents |
Teacher Login
-
- Go to Learning.com
- Enter your network username
- Enter the password assigned for Learning.com (Ask your ITS or call the Help Desk)
- Type Longview ISD for the school district.
Class Setup
-
- 1. To set up your classes click on the Classes button.

- 2. Name your class and click Add.
- 3. Select the Grade Level
- 4. Leave Lesson Certificate as none.
- 5. Leave Student Tracking as Yes.
- 6. Set Lesson Sequence as Forced. Forced causes the students to do the lessons in the order you assigned them.
- 7. Set the Passing Rate, as desired. 70% - 85%
- 8. Add more classes, as needed.
- 1. To set up your classes click on the Classes button.
Enroll Students
-
- To add students to your class you must first select the class.
- Then click the
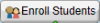 button.
button. - Choose the grade level.
- Click the check box next your students’ names and click the
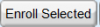 button. Recommended: Enroll students one page at a time. There are sometimes several pages of students per grade level.
button. Recommended: Enroll students one page at a time. There are sometimes several pages of students per grade level. - Repeat the process for each page of students and for each class that you have created.
Add New Students
In the event a student is not already listed you can add a new student.
-
-
-
- Type Student ID#
- Type First Name
- Type Last Name
- Choose Grade level
- Username: Type ID#
- Password: Type ID#
-
-