Make a Video with your Elmo Document Camera
From Longview ISD Technology Wiki
| (8 intermediate revisions not shown) | |||
| Line 10: | Line 10: | ||
* Decide where you want the student(s) to stand. The image that appears on the screen is what will be recorded. You can turn the cart so the camera is facing a white wall or optional background. Experiment! | * Decide where you want the student(s) to stand. The image that appears on the screen is what will be recorded. You can turn the cart so the camera is facing a white wall or optional background. Experiment! | ||
* [[File:PlayButton.jpg|50px|White Arrow]]Click the white arrow until you see the Recording Tool icon. | * [[File:PlayButton.jpg|50px|White Arrow]]Click the white arrow until you see the Recording Tool icon. | ||
| - | * [[File: | + | * [[File:BigCameraIcon.jpg|50px|Recording Button]]Click the recording tool to '''start''' recording. |
*Click the recording tool again to '''stop''' a recording. | *Click the recording tool again to '''stop''' a recording. | ||
| Line 16: | Line 16: | ||
Once you are satisfied with the recording you will simply delete those files not needed. | Once you are satisfied with the recording you will simply delete those files not needed. | ||
| + | |||
| + | ==== View the Recording ==== | ||
| + | There are two options for viewing the recordings. | ||
| + | |||
| + | * Simply click the folder tool icon.[[File:FileFolderIcon.png|200px|File Folder Icon]] | ||
| + | * Use Computer tool [[File:ComputerIcon.png|50px|Computer Tool]]to go to the desktop of the computer. | ||
| + | **Go to Start menu > Pictures. | ||
| + | **Locate the Image Mate folder and open it. Inside will be the videos you recorded. Locate the one you wish to keep and click it to open and view the recording. (It should play in Windows Media Player.) | ||
| + | |||
| + | ==== Combining Videos ==== | ||
| + | If desired, you can use [[Windows Live Movie Maker]] to combine the videos into one project and then save it on a DVD or on a flash drive which has a large memory. Example: One small video clip can be 180Mb. | ||
| + | |||
| + | [[Tech Tips]] | ||
Current revision as of 21:50, 9 January 2013
You can use the Elmo document camera and the CAD U7 USB Microphone, the black triangular device attached to Elmo, to make a video recording.
Use the videos for playback at an Open House or parent conference or simply to show your students at the end of the year how much they have improved.
Recording the Video
- Turn on the document camera.
- Rotate the camera toward the back of the cart.
- Open the Image Mate Accent software.
- Make sure you see a blue light on both the document camera and the microphone.
- Decide where you want the student(s) to stand. The image that appears on the screen is what will be recorded. You can turn the cart so the camera is facing a white wall or optional background. Experiment!
 Click the white arrow until you see the Recording Tool icon.
Click the white arrow until you see the Recording Tool icon. Click the recording tool to start recording.
Click the recording tool to start recording.- Click the recording tool again to stop a recording.
Each time you Start and Stop a recording a video file is created and placed automatically into a folder on the hard drive, usually My Pictures.
Once you are satisfied with the recording you will simply delete those files not needed.
View the Recording
There are two options for viewing the recordings.
- Simply click the folder tool icon.
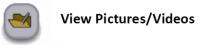
- Use Computer tool
 to go to the desktop of the computer.
to go to the desktop of the computer.
- Go to Start menu > Pictures.
- Locate the Image Mate folder and open it. Inside will be the videos you recorded. Locate the one you wish to keep and click it to open and view the recording. (It should play in Windows Media Player.)
Combining Videos
If desired, you can use Windows Live Movie Maker to combine the videos into one project and then save it on a DVD or on a flash drive which has a large memory. Example: One small video clip can be 180Mb.
