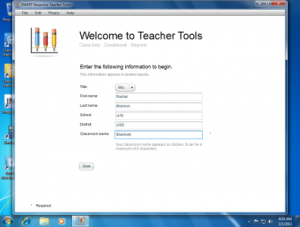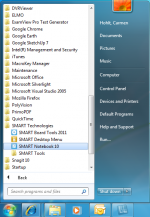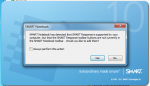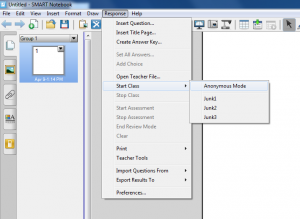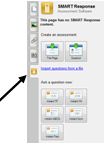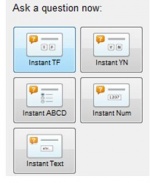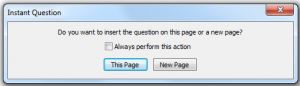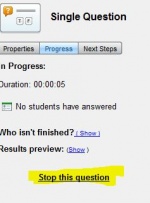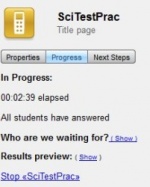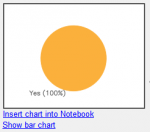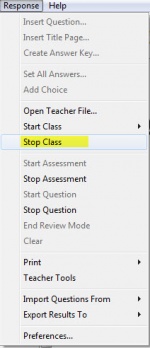Anonymous Mode
From Longview ISD Technology Wiki
(Difference between revisions)
Lferguson (Talk | contribs)
(Created page with '== Anonymous Mode == A quick way to check for understanding following instruction is to create an instant assessment in '''Anonymous''' mode. ::* Complete instruction and t…')
Newer edit →
(Created page with '== Anonymous Mode == A quick way to check for understanding following instruction is to create an instant assessment in '''Anonymous''' mode. ::* Complete instruction and t…')
Newer edit →
Revision as of 18:24, 22 October 2013
Contents |
Anonymous Mode
A quick way to check for understanding following instruction is to create an instant assessment in Anonymous mode.
-
-
- Complete instruction and then prepare in the anonymous mode to check for understanding.
- Pose questions verbally or in written form. (Suggested: Prepare a set check for understanding questions prior to instruction.)
-
Name the Receiver
Use Smart Notebook from your Presentation Cart.
- 1. Click Start > All Programs > Smart Technologies >Smart Tools > Response Teacher Tools.
- 2. You will see Welcome to Teacher Tools
- 3. Fill in the the information as shown but when you name your Classroom name, be sure you use something that will identify you to your students (nothing more than 8 characters). You will add classes under your Classroom Name later. This step actually names your Response Receiver.
- 4. Click Save to the presentation cart’s desktop.
Start Anonymous Mode
- 1. Open SMART Notebook 10.
- 2. Click yes if this window appears.
- 3. Start the class by clicking Response on the menu bar > Start Class > Anonymous mode.
- 4. Have students power up their clickers and join the designated class. If necessary, they may have to click Find a class. (Remember to press the arrows to move up or down and then press Enter to select.)
- 5. Click the SMART Response icon on the left tab.
- 6. Click on the question type you want to use.
- 7. It will ask if you want to insert this on the same page or a new page. Choose This page. (When you are ready for a new question, you will click the blue arrow at the top of Smart Notebook to go to a new page.)
- 8. Students should enter the answer to the question on their clicker & press Enter to submit the answer.
- 9. Click Stop this Question
- 10. On the left side of the screen to the right of the Who isn't finished? click Show.
- 11. On the left side of the screen to the right of the Results preview, click Show.
- 12. The question results can be viewed as either a bar or pie graph.
- 13. If desired, click Insert Chart into Notebook.
- 14. Under the menu bar, click the dark blue arrow pointing to the right to move to another page for a different instant question. (Remember to click Stop this question before moving to a different page.)
- 15. Repeat steps 8 – 13 for as many questions as needed.
- 16. To end the assessment, click Response on the menu bar > choose Stop Class. This will also turn off the student clickers.
To Save Results as a PDF File
- 1. Go to File to Print.
- 2. On the right, select Results.
- 3. In the center, select the Printer Setup tab.
- 4. Choose Primo PDF as the printer.
- 5. On the right, click Print.