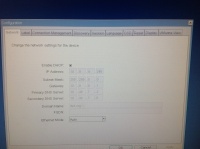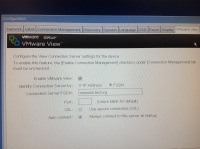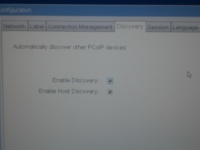Virtual Computing Questions
From Longview ISD Technology Wiki
| Line 23: | Line 23: | ||
* Be assigned to specific campus printers. | * Be assigned to specific campus printers. | ||
*Staff members have two computer group choices: Classworks or Staff | *Staff members have two computer group choices: Classworks or Staff | ||
| + | |||
| + | SETTING STAFF DEFAULT PRINTER | ||
== Samsung Thin Client Network Configuration == | == Samsung Thin Client Network Configuration == | ||
Revision as of 15:52, 9 January 2013
Samsung Thin Client
Using a virtual thin client computer is basically the same as using a desktop or laptop computer, but, there are a few differences.

Some things to know:
- A Samsung thin client monitor (terminal) is used to access the virtual computer, but, the computer is not physically located in your room.
- Any terminal can be used to access a virtual computer.
- The virtual computers are divided into 3 basic pools of computers:
- Classworks
- Staff
- Students
STAFF COMPUTERS:
Staff members “grab” the same virtual computer each time they log off and back on. If something goes wrong with a staff VM computer the technology department can simply assign a new one and detach the faulty virtual computer.
Therefore, staff members can:
- Set up the Internet Explorer home page.
- Set their start menu to look a specific way and can add programs to it.
- Be assigned to specific campus printers.
- Staff members have two computer group choices: Classworks or Staff
SETTING STAFF DEFAULT PRINTER
Samsung Thin Client Network Configuration
Click the word OPTIONS in the upper left corner of the screen.
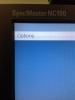 Choose CONFIGURATION. Under Configuration a window will come up which will have several tabs across the top.
Choose CONFIGURATION. Under Configuration a window will come up which will have several tabs across the top.
Main tabs to check for configuration: Network Tab, VMWare View Tab, Discovery Tab
Important: if you need to make any changes in the configuration you will need to Reset or Restart the computer. Do whatever it says to do.
- Enable DHCP: Check.
- IP Address: Will vary. Example: 10.8.4.245
- Subnet Mask: 255.255.0.0
- Gateway: Will vary. Example: 10.8.0.1
- Primary DNS Server: 10.40.7.2
- Secondary DNS Server: 10.40.7.6
- Domain Name: lisd.org
- FQDN: blank
- Ethernet Mode: Auto
- Enable VMware View:
- Identity connection Server by: FQDN
- Connection Server FQDN: nemesis.lisd.org
- Port: leave blank
- SSL: no check
- Auto connect: check
- Enable VMware View: Check
- Identity connection Server by: FQDN
- Connection Server FQDN: nemesis.lisd.org
- Port: leave blank
- SSL: no check
- Auto connect: Check