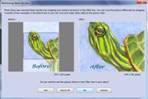Edit Pictures
From Longview ISD Technology Wiki
Removing Black Borders
If any images do not have a 4:3 aspect ratio, Photo Story displays the remove black borders button on the Import and arrange your pictures page.
- 1. On the Import and arrange your pictures page, click Remove black borders.
- 2. In the Removing black borders dialog box, review the pictures in the Before and After boxes.
- 3. If you want to use the automatically cropped image shown in the after box in your story, click Yes.
- 4. If you want to crop the picture differently, in the before box, drag a handle of the rectangle to the area of the picture that you want to appear and then click yes.
- 5. If you do not want to use the cropped picture shown in the after box and you want to move to the next picture in your story, click No.
- 6. Repeat previous steps for each image, or click Yes to all to use the automatically cropped pictures without previewing them.
- 7. Save the project at any time while working on it by clicking the Save Project button. In the Save as dialog box, type a name for the project. You must use Save Project to be able to edit it later.