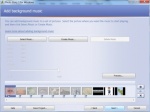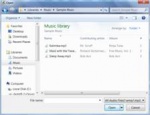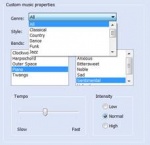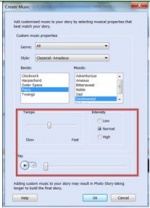Advanced Features
From Longview ISD Technology Wiki
Contents |
Edit Pictures
Customize Images and Transitions
Background Music
General Information
You can add background music that plays during your story. A different piece of music can play for each picture or for a group of pictures. You can add as many pieces of music to a story as there are pictures in the story. You can add multiple songs from your computer or my music folder to your story. You can add as many songs as there are pictures in your story and Photo Story plays each song for as long as the picture is displayed in your story.
Pay close attention to copy right laws.
The picture you select is the anchor image, and indicates where you want the music to start playing. The anchor image is indicated by a musical note displayed beneath the picture in the film strip. The music you select plays until one of the following events occurs:
-
- The music ends.
- An anchor image that specifies a new piece of music be played is encountered.
- The story ends.
You can replace a piece of music for an anchor image by selecting a different piece of music or by dragging a music file onto the anchor image in the film strip.
If the anchor image is deleted from the story, the music and any other customizations associated with the anchor image are also deleted from the story. When you add background music to your story, a music strip appears above the film strip. The music strip displays the name of each piece of music that is added to your video story. The music strip is color-coded for each piece of music in the story. Photo story automatically adjusts the amount of time a piece of music will play in your story when any of the following occurs:
-
- A picture is added to a group of pictures.
- A picture is deleted from a group of pictures.
- A picture is moved to a different place in the story.
- Another piece of music is added to the story.
- The story ends.
For example, suppose that a piece of music is long enough to play while four pictures are displayed in your story. If you select another piece of music to play starting at the third picture in the original group of pictures, the first piece of music will automatically stop playing when the third picture is displayed in your story.
If you select a piece of music that is shorter than the picture duration in your story, the music will end before the picture is completely displayed. If you want background music to play for the entire picture duration, you can do one of the following:
-
- Reduce the picture duration.
- Reduce the amount of narration.
- Select a longer piece of music.
If you select a piece of music that is shorter than the duration of a group of pictures in your story, the music will end before the group of pictures is completely displayed. If you want background music to play while all the pictures in the group are displayed, you can do the following:
-
- If you specified duration for the pictures, reduce the amount of time each picture in the group is displayed.
- If you narrated some or all of the pictures, reduce the amount of narration for the group of pictures.
- Loop the piece of music by adding it to the picture in the group where it ended
- Select a longer piece of music.
Notes The Add background music page also enables you to display information about a selected piece of music, set the volume for a piece of music, and preview your story.
Selecting Music
- 1. Only one piece of music can play for a selected picture or anchor image.
- 2. On the add background music page, click a picture. Click select music.
- 3. In the open dialog box, locate the music you want to add, and then click open. The music file can be in Windows Media Audio (WMA), MP3, or WAV format.
- 4. Repeat steps 2 and 3 until you have selected all the music that you want to play with your story.
- 5. Click preview to play your story. Your entire story plays, starting at the selected picture, complete with the narration, title pages, and any background music you added.
- 6. If you need to adjust the volume of a piece of background music in your story, select the anchor image, and then move the volume slider on the add background music page.
- 7. You can also change the music in your story by right-clicking a picture on the film strip on the add background music page, pointing to music, and clicking select, create, or delete
Creating Music
- 1. Click the Create Music button.
- 2. Choose a Genre.
-
- All
- Classical
- Country
- Dance
- Funk
-
- 3. Choose a Style.
- 4. Choose Bands and Moods
- 5. Change Temp slider.
- 6. Select Intensity.
- 7. Click the Play button to hear the creation.
- 8. Click Ok.
- 9. If you need to adjust the volume of a piece of background music in your story, select the anchor image, and then move the volume slider on the add background music page.