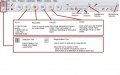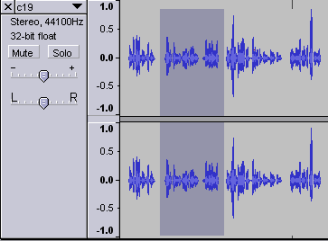Audacity
From Longview ISD Technology Wiki
Contents |
Overview/Lame Setup
Audacity® is free, open source, cross-platform software for recording and editing sounds. Complete the following steps to locate the Lame file for MP3 conversion. The steps below are not necessary for Windows XP. For Windows 7:
- Click Start, Programs, Audacity to open the program
- Click Edit, Preferences
- Click on the File Format tab
- Click on the Find Library button under the MP3 Exports section
- Browse to the C:\ProgramFiles\Audacity\Lame\ and double click the lame_enc.dll file click OK.
Audacity saves its settings for each current user of the program. Initial version of the text was produced by students in the "Media Planning and Production" class in the University of Northern Iowa 's College of Education . Content is under Attribution 3.0.
WAV (Windows Wave format)a- The default uncompressed audio format on Windows and supported on almost all computers. MP3 (Mpeg I, Layer 3) – a compressed audio format that is a very popular way to store music. It can compress audio by a factor of 10:1 with very little degradation in quality. Audacity can both import and export this format. Ogg Vorbis – a compressed audio format designed to be a free alternative to MP3.
Toolbars
Click on the image to zoom in to a larger view.
Recording Narration
- To begin recording a short clip, open Audacity by clicking on the desktop shortcut.
- Once Audacity is running make sure that your microphone is plugged into your computer or that your built-in microphone is working.
- Press the red Record button, you should see the track recording below.
- Then press Stop which is the yellow square.
- To save to an Audacity project for re-opening later in Audacity, go to File > Save As Project, select your location and name your save appropriately.
- To export to an audio file for use in other audio programs on your computer, choose File > Export > Export as MP3, and in the file name box, type in a name for your file and select location for saving. Another window labeled Edit the ID3 Tag just click “OK”.
Copy and Paste
- To copy a portion of sound select it using the selection tool (shortcut is F1). This is located at the top center of the main group of toolbars, and looks like an I-beam.

- When you have the sound selected it will become highlighted.
- Then choose copy from the Edit menu or hit CTRL + C.
- Next move the selection tool to where you would like to paste the audio.
- To paste, click at the desired location and choose paste from the Edit menu or hit CTRL + V.
Time-Shift
- To move clips around in time choose the time-shift tool (F5) from the same toolbar, which looks like a pair of arrows pointing outwards.
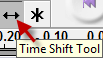
- Then click on the portion of audio that you would like to move and drag it left or right on the timeline to your desired location.
Fade In/Fade Out
Fade In
- To do a fade-in, select the portion of audio that you would like to fade in using the selection tool.
- Then go to Effect > Fade In.
- This will gradually increase the sound from silence to its original volume.
Fade Out
- To do a fade-out, select the portion of audio that you would like to fade out using the selection tool.
- Then go to Effect > Fade Out.
- This will gradually decrease the sound from its original volume to silence.
Deleting Clips
- To delete a portion select the audio that you would like to get rid of using the selection tool (click and drag)
- Then go to Edit > Delete or hit the delete key on your keyboard.
- This will remove the audio, but without adding it to Audacity's clipboard. If you had wanted to remove that portion but then paste it elsewhere, you would have used Edit > Cut which would have cut the audio to the Audacity clipboard
Importing Audio From Another Source
- To import an audio track go to File > Project >Import > Audio and choose the file that you would like to import (WAV or MP3 file)
- To import the rest of your audio files follow this same process and you should see each of your files appear as new tracks underneath the last one.
General Tips
SAVE OFTEN
- Don’t be afraid to experiment — CTRL + Z or Edit > Undo will fix any experimentation.
- Be willing to spend as much time as needed on your projects.
- Obey copyright laws
- When you are making a recording and stop, when you start again the new recording will be in a different track. So you will have multiple tracks piled up if you start and stop frequently.
- When you stop a recording, if you want to begin the new recording after the previous recording, press the “End” key on the keyboard. Otherwise, your new recording may record on top of the previous recording.